Ghid de instalare pentru Raspbian
Raspbian este sistemul de operare special optimizat pentru plăcile Raspberry Pi (RPi) cu cele mai multe recomandări și suport din partea comunității, oferind atât o bogată funcționalitate cât și robustețe în condiții de resurse limitate. Derivat din Debian, acesta oferă pe lângă funcțiile de bază ale kernelului, peste 30000 de aplicații, pachete, software precompilat, toate aranjate într-o manieră ușor de instalat și utilizat pe RPi.
Ghidul prezentat este destinat aplicațiilor embedded sau serverelor în care managementul se face de la distanță, prin urmare nefiind nevoie de display, tastatură, mouse atașate la RPi, și implicit, nici de interfața grafică.
De ce avem nevoie?
- Raspberry Pi 1 sau 2
- Cabluri micro USB și ethernet
- Router capabil să aloce adrese IP prin DHCP, conectat la internet
- Alimentator pentru RPi (orice încărcător cu ieșire USB)
- SD sau micro SD card (minim 4GB)
- Imaginea Raspbian
- Software de dezarhivare – 7zip
- Software de scriere pe SD card – Win32 Disk Imager
- Client de SSH – putty
- Laptop sau desktop cu Windows, Linux sau Mac OS
Cum punem Raspbian pe card?
Presupunând că folosim Windows ca sistem de operare, după ce descărcăm imaginea Raspbian și o extragem din arhivă cu 7zip, instalăm și pornim Win32 Disk Imager pentru a o scrie pe cardul SD.
În caz că nu apare drive-ul cardului în listă, încercăm să repornim Win32 Disk Imager folosind Run as Administrator sau folosim un cititor extern pe USB.
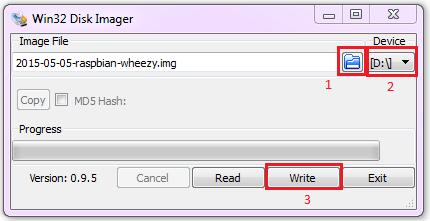
Atenție la drive-ul selectat din interfața Win32 Disk Imager și la datele existente pe card pentru că vor fi pierdute pentru totdeauna!
Dacă apăsăm “Read” din greșeală, fișierul .img va fi corupt! Chiar dacă apăsăm repede “Cancel” .img-ul va fi alterat, recomandarea fiind să oprim Win32 Disk Imager, să ștergem .img-ul corupt și să-l extragem din nou din arhivă.
După ce apăsăm “Write”, Win32 Disk imager ne cere o confirmare.

Apăsăm “Yes” dacă suntem siguri că am ales drive-ul corect.


După terminarea scrierii, obligatoriu folosim funcția de eject a sistemului de operare înainte de a extrage cardul din cititor.
Pentru informații mai detaliate și în special pentru alte sisteme de operare (Linux, Mac OS) găsiți mai multe aici: instalare imagini.
Configurarea inițială a Raspbian
Introducem cardul in RPi, pornim alimentarea, o conectăm prin ethernet la router (acesta trebuie să dea IP-uri prin DHCP și să fie conectat la internet), apoi cu putty ne conectăm la RPi (user pi, parola raspberry).
Prin SSH dăm următoarele comenzi pentru a obține drepturi de administrator și a porni utilitarul raspi-config:
sudo su raspi-config
“1 Expand Filesystem” – opțiune necesară pentru utilizarea întregului spațiu de pe card, indiferent de dimensiunea lui
“2 Change User Password” și schimbăm parola (pentru user-ul pi)
“7 Overclock” – acest pas este optional – putem alege “Modest” sau “Medium”
“8 Advanced Options” și alegem:
“A2 Hostname” – un nume corespunzător destinației plăcii (ex. rpi-stropitoare-de-flori)
“A3 Memory Split” – alegem 16 MB pentru GPU, neavând interfață grafică
“A0 Update” – îl lăsăm câteva minute să își facă actualizările
Nu umblăm la “A4 SSH” deoarece riscăm să pierdem controlul remote și vom fi nevoiți ori să punem o tastatură și un display, ori să reinstalăm imaginea pe card.
După ce termină ieșim din raspi-config și facem un update general:
apt-get update apt-get upgrade apt-get dist-upgrade
după ce se termină update-urile dăm restart:
reboot




Tare. Eu am pus unifi controller pe unul si merge impecabil. În felul ăsta in loc sa dau 100euro pe un cloud key unifi am dat 200 lei pe raspberry cu tot cu carcasa…
Thanks for sharing, this is a fantastic blog.Really thank you! Awesome.
Mult stimate domnule cu respecte. Va adresez aceste rânduri cu marea speranță că le ve ți citi poate da poate nu dar va rog sa mi răspundeți eventual pe mail deci ar fi fost mai bine sa explicați toate punctele din configurare de la rasbian. Vă mulțumesc anticipat cu respecte și urmări de sănătate mosul Alexandru din oradea.
Sigur că le citesc, chiar dacă nu zilnic. Am scris articolul cu ceva vreme în urmă, se poate ca între timp Raspbianul sa fi suferit modificări. Probabil voi adăuga un articol cu detalii de configurare. Care anume configurări v-au dat bătaie de cap?
Buna ziua. In cazul in care se folosesc 2 micro sd-uri (pe rand) cu sistemul instalat pe fiecare plus aplicatiile , se pierd configurarile? Un card il utilizez la job iar celalalt acasa.
Multumesc.
Configurările se salvează pe cardul SD sau micro SD. Da, merg schimbate oricâte carduri, cu condiția ca operația să se facă cu placa oprită. Toate setările se păstrează pe card, placa neavând altă memorie nevolatilă.
Oprirea se face fie prin SSH cu ‘sudo shutdown’ sau ‘sudo poweroff’ ori din meniu, din butonul de oprire. După oprirea soft, trebuie scoasă alimentarea.
O altă problemă este cea mecanică, și anume uzura cardurilor și a soclului de pe placă, în cazul unor schimbări repetate. Numai bine.
Am cumparat un display tft-lcd de 3.0 inch, si nu pot avea imagine pe el. Ramane alb…
De la vanzator, pe site da doar asta:
Pt Raspbian Jessie:
-se creeaza /etc/modules-load.d/fbtft.conf
ce contine:
“spi-bcm2835
flexfb
fbtft_device”
-se creeaza /etc/modprobe.d/fbtft.conf
ce contine:
options fbtft_device name=flexpfb rotate=180 fps=60
gpios=dc:18,reset:7,wr:17,cs:4,db00:22,db01:23,db02:24,db03:10,db04:25,db05:9,db06:11,db07:8
options flexfb width=400 height=240 buswidth=8 init=-1,0xb0,0x0,-1,0×11,-2,120,-1,0x3A,0x55,-1,0xC2,0x33,-1,0xC5,0x00,0x1E,0x80,-1,0×36,0x28,-1,0xB1,0xB0,-1,0xE0,0x00,0x04,0x0E,0x08,0x17,0x0A,0x40,0x79,0x4D,0x07,0x0E,0x0A,0x1A,0x1D,0x0F,-1,0xE1,0x00,0x1B,0x1F,0x02,0x10,0x05,0x32,0x34,0x43,0x02,0x0A,0x09,0x33,0x37,0x0F,-1,0×11,-1,0×29,-3
-In /boot/cmdline.txt se adauga:
fbcon=map:10 fbcon=font:VGA8x8 FRAMEBUFFER=/dev/fb1 inainte de rootwait
Pt xserver/gui:
-se instaleaza pachetul xserver-xorg-video-fbdev
– se creeaza /usr/share/X11/xorg.conf.d/99-fbdev.conf ce contine:
Section “Device”
Identifier “myfb”
Driver “fbdev”
Option “fbdev” “/dev/fb1”
EndSection
Apoi reboot
———————————
Totusi cum se fac modificarile in fisierele indicate, deoarece la salvare apare ROSU BARAT– activitate interzisa, numai cu drepturi de ADMINISTRATOR.
Nu am gasit cum pot obtine acest drept de modificare si creere a fisierelor pt a avea imagine pe display.
ai vreun editor instalat pe placa?
daca nu, scrie asa:
sudo apt-get install nano
(userul si parola default la raspbian sunt pi si raspberry – nu-s sigur, mai cauta acolo de unde ai descarcat imaginea cu Raspbian Jessie)
apoi editeaza fisierul cu pricina:
sudo nano numefisier