Windows 10 IoT pe Raspberry Pi 2
 Am zis, gata, pun Windoze 10 pe Raspberry Pi, așa de fun, ca să văd și io cum arată. Funul cu pricina s-a diminuat rapid după ce citesc pe net ce zice lumea că-i musai să îmi instalez Windows 10 pe… laptop. Bine, da’ io vreau pe RPi, nu pe laptop! Eh.. zic las’ că il păcălesc io pe nea Bill și reușesc cumva și din W7 să scriu nenorocirea aia de imagine pe SD card. Evident, imaginea pe care o dă MS, gratis de altfel, este în format FFU, mie îmi trebuie IMG… și de aici începe tot fun-ul.
Am zis, gata, pun Windoze 10 pe Raspberry Pi, așa de fun, ca să văd și io cum arată. Funul cu pricina s-a diminuat rapid după ce citesc pe net ce zice lumea că-i musai să îmi instalez Windows 10 pe… laptop. Bine, da’ io vreau pe RPi, nu pe laptop! Eh.. zic las’ că il păcălesc io pe nea Bill și reușesc cumva și din W7 să scriu nenorocirea aia de imagine pe SD card. Evident, imaginea pe care o dă MS, gratis de altfel, este în format FFU, mie îmi trebuie IMG… și de aici începe tot fun-ul.
Nu mai intru în povești detaliate cu încercările eșuate, ci vă zic doar varianta scurtă.
De ce avem nevoie?
- Placa Raspberry Pi 2
- Cablu de rețea și conexiune la internet (router cu DHCP)
- Alimentare pentru RPi
- Display cu intrare HDMI și cablu
- Card micro SD de minimum 8GB
- Win32DiskImager (detalii)
- Python 2.7
- Emulator pentru imagini iso (Daemon Tools Lite e bun)
- Un script Python care ne scutește de instalarea Windows 10
- Un laptop sau desktop PC cu Windows (eu am încercat pe 7)
- Multă răbdare
Scriptul de care vă povestesc, ffu2img.py, este scris de un băiat t0x0 și se găsește aici t0x0 github sau aici freeelectron github, ca măsură de backup.
Scriptul ăsta face conversia din formatul-minune de la Microsoft în ceva digerabil pentru Win32DiskImager, utilitarul de scriere a imaginilor pe SD card.
Cum procedăm?
Mergem pe situl MS IoT, direct la pasul 3. și descărcăm imaginea iso din link-ul download. Montăm imaginea iso cu ajutorul Daemon Tools

o deschidem și găsim Windows_10_IoT_Core_RPi2.msi

pe care îl instalăm. După instalare, în directorul C:\Program Files (x86)\Microsoft IoT\FFU\RaspberryPi2 găsim fișierul flash.ffu

Ne asigurăm că avem Python 2.7 instalat și calea setată în environment către utilitarul python.exe (de obicei este C:\Python27).
Copiem scriptul ffu2img.py în același director cu imaginea flash.ffu.
Deschidem un command prompt și navigăm cu cd până in locul în care se află fișierul flash.ffu
cd "C:\Program Files (x86)\Microsoft IoT\FFU\RaspberryPi2"
apoi rulăm scriptul
python ffu2img.py
urmăm instrucțiunile și așteptăm câteva minute. La final, scriptul ne anunță că a terminat crearea fișierului .img.
Urmăm ghidul de instalare Raspbian prezentat aici ca să scriem cardul SD, dar folosind imaginea noastră, proaspăt creată în loc de Raspbian.
Nu uitați să folosiți funcția de eject înainte de a scoate cardul din cititor.
După eject, îl scoatem fizic, apoi îl introducem din nou și căutăm și edităm fișierul config.txt:
linia
hdmi_group=2 # Use VESA Display Mode Timing over CEA
se schimbă în
hdmi_group=16 # Use VESA Display Mode Timing over CEA
Modificarea a fost necesară pentru a rezolva o problemă de afișare în cazul displayului folosit de mine. Salvăm modificările din config.txt și ejectăm din nou cardul cu “safely remove hardware”.
Punem cardul pe placă, facem conexiunile la rețea, HDMI și alimentare, și vedem ce se întâmplă.
Dacă nu merge cu valoarea 16 puteți consulta lista de pe forumul Raspberry Pi.
Dacă îi punem și un mouse pe USB putem să ne jucăm prin setări sau să vizionăm câteva tutoriale.
După câteva minute de așteptare pentru boot, cam așa arată:
Într-un cuvânt, nu poți face mare lucru cu el așa cum e, fiind nevoie de aplicații pentru a deveni util.
Enjoy! 🙂

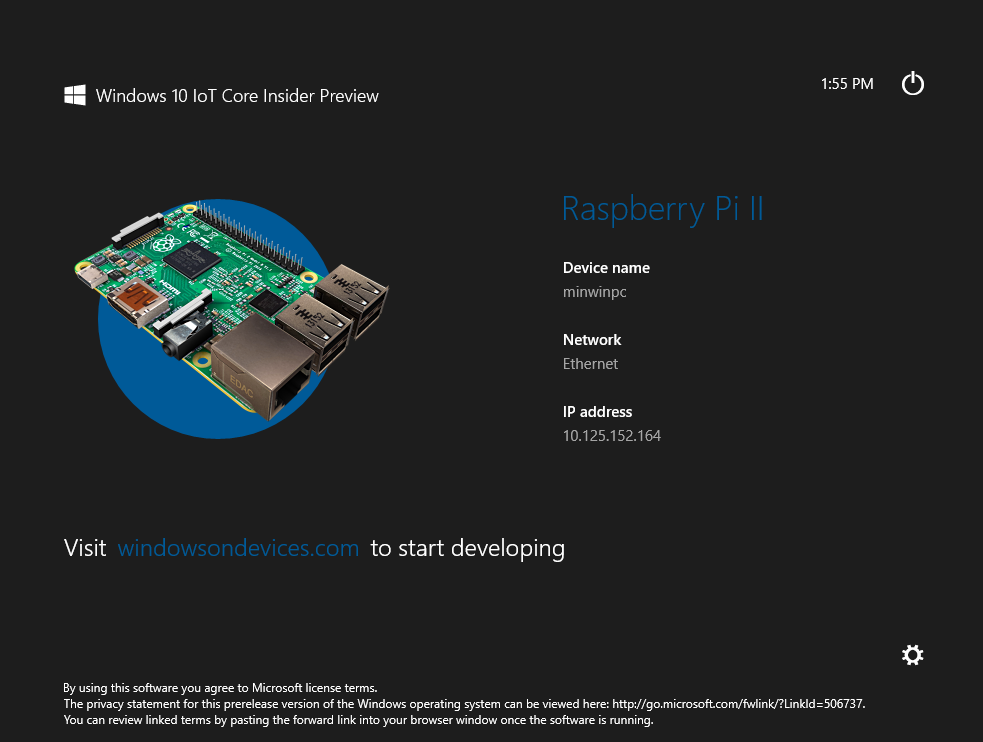


Crede-ma, este degeaba .
Windows IoT este o gluma.
Il folosesti la … nimic.
Am de ceva timp o placuta de Rasberry3 B+ … merge mult mai bine cu Rasberry OS sau alte aplicatii … uitati de Windows pe Virtual OS (nu se poate instala Windows pe aceste placutze de dezvoltare, doar cu virtualizarea Windows-ului) … … numai probleme, inutilitati si nefunctionalitati din cauza driverelor …
RasberryX Xx… nu este pentru Windows sinici Windows nu este pentru/cu RasberryX Xx …
Articolul e vechi, din 2015 🙂 Si atunci era la fel de inutil Windows IoT, asa cum am scris la final.